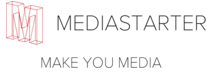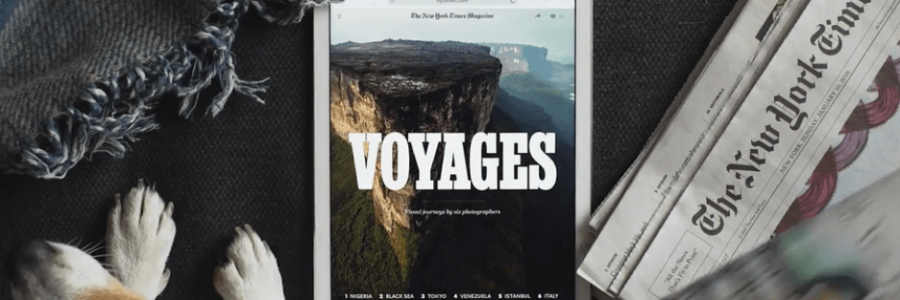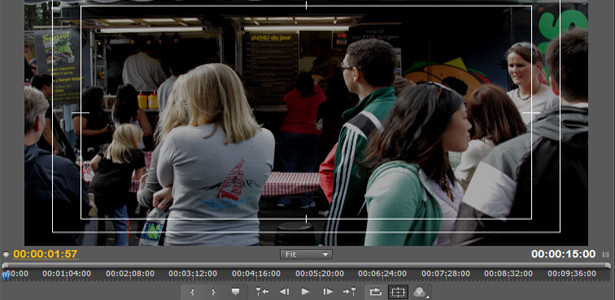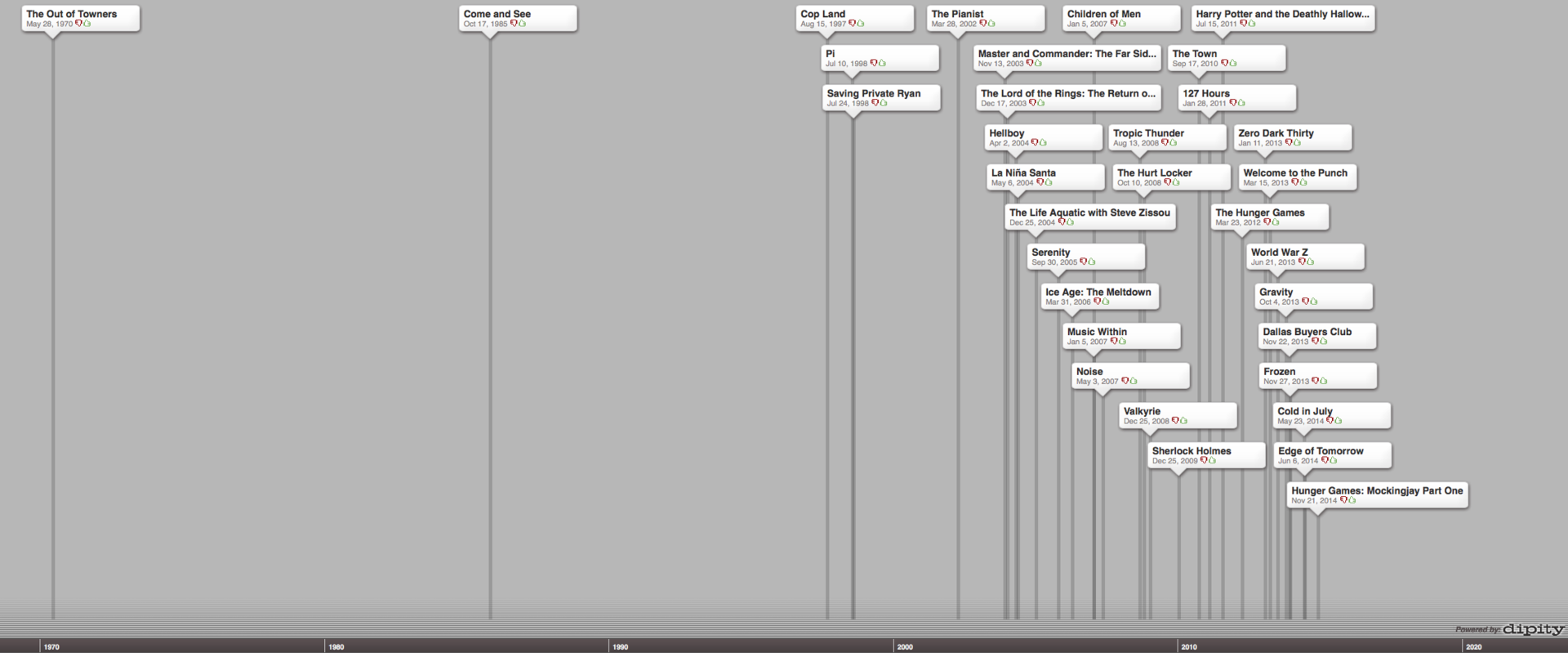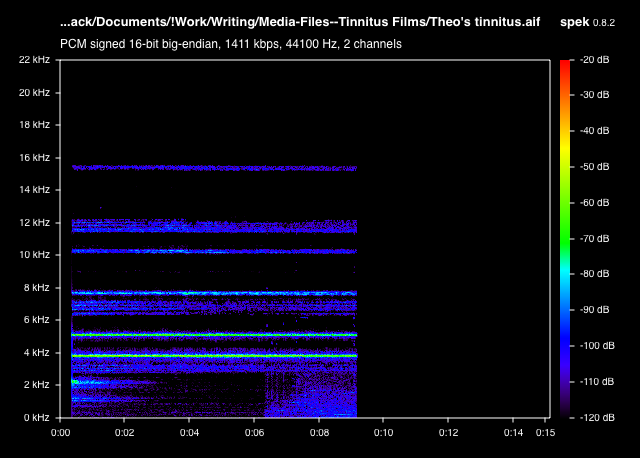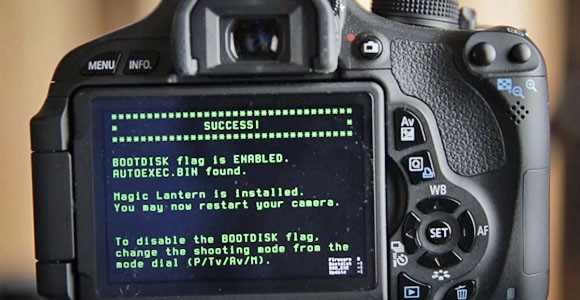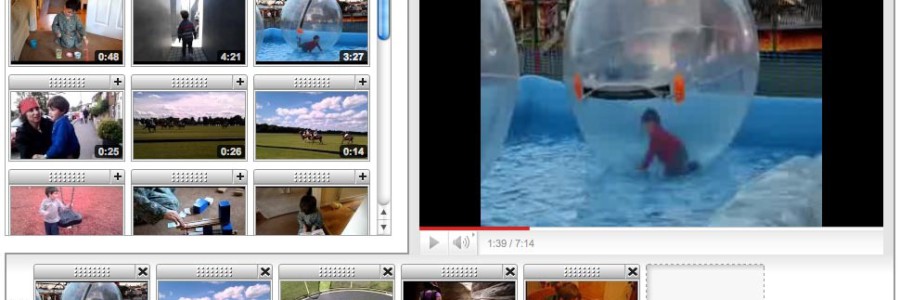1. “FPS control”
: Регулировка количества кадров, снимаемых в секунду. Теперь стало возможно снизить частоту кадров съёмки до 4 кадров в секунду при скорости затвора от 1/4 секунды, что дает возможность осуществлять видеосъёмку при крайне низкой освещённости. Так называемую “замедленную съемку” пока не возможно реализовать при полном разрещени. С другой стороны, на камерах Canon 500D и Canon 50D стало возможно записывать видео в 24Р.

2.“HDR video”: Эта опция хорошо применима для съёмки высококонтрастных сцен с не очень быстро движущимися объектами. Применяя эту опцию возможно получить отличные тени и яркие детали. Эта функция, по заявлению разработчиков, работает на всех поддерживаемых камерах.
После установки альтернативной прошивки необходимо вставить флешку в фотокамеру и войти в меню нажатием на кнопку “удалить” (корзинку). В меню существует два режима обычный и расширенный. Переключение между ними происходит по средствам нажатия кнопки “Menu”, уже находясь в меню Magic Lantern.

ВКЛАДКА МЕНЮ AUDIO
Настройки, находящиеся в этой вкладке, позволяют нам управлять параметрами записи звука вручную, что является зачастую необходимым, так как стандартные настройки не всегда удовлетворяют предъявляемым требованиям. На камере Canon 600D меню аудио настроек отсутствует. Поэтому рассмотрим как выглядит это меню на камере Canon 550D.
Audio Meters
Эта функция позволяет включать или выключать отображение индикатора уровня звукового сигнала.
Analog Gain
Регулятор уровня звукового сигнала (измеряется в децибелах dB). С помощью этой настройки можно регулировать уровень входящего звукового сигнала. Эта функция очень полезна при работе с внешним микрофоном. На Canon 600D такая функция уже встроена по умолчанию в стандартную прошивку аппарата.
L-DigitalGain and R-DigitalGain
Уровень сигнала можно менять раздельно по каналам (измеряется в дицибелах dB).
AGC (Automatic Gain Control)
Это встроенный цифровой компрессор, предназначенный для автоматического изменения уровня входного сигнала, но на моей практике он только и делал что создавал дополнительный шум. Так что я бы рекомендовал держать его выключенным, особенно при работе с внешним источником звука.
Input source
При помощи этой функции можно выбрать источник звукового сигнала.
1. “internal mic”: Звук будет заисываться со встроенного микрофона камеры;
2. “L:int R:ext”: Левый канал записывается со встроенного микрофона камеры, правый канал с внешнего источника звука;
 3. “external stereo”: Будет записан стерео звук с внешнего источника;
3. “external stereo”: Будет записан стерео звук с внешнего источника;
4. “L:int R:balanced”: Левый канал записывается со встроенного микрофона камеры, правый канал будет писать так называемое “Balanced Audio” с внешнего источника.
“Balanced Audio” — сбалансированный звук, позволяет использовать длинные кабели без помех. Обычно сбалансированные микрофоны имеют трех контактный XLR разъем, которые можно без проблем подключать с помощью специального кабеля — Canon XLR в микрофонный вход;
5. “Auto int/ext”: Камера автоматически распознает подключен ли внешний микрофон.
Mic Power
По умолчанию эта опция включена для внутреннего микрофона, а также она может понадобиться для некоторых типов внешних микрофонов.
1. “ON”: входящее сопротивление — 2 kOhm;
2. “OFF”: входящее сопротивление — 30 kOhm.
Monitoring-USB
Полезная функция, которая позволяет слышать записываемый аудио сигнал непосредственно во время записи. для того, чтобы

подключить наушники используя USB выход, можно использовать специальный кабель, например Sescom DSLR-550D-HOCF. Этот кабель подключается к USB выходу камеры и на другом конце имеет обычный 3,5 мм мини джек для подключения наушников. Для наилучших результатов на официальном сайте прошивки рекомендуется использовать наушники с низким сопротивлением, например такие Audio Technica ATH-M50 (38 ohms) или можно воспользоваться усилителем для наушников, например таким FiiO E5.
Output volume (dB)
Регулятор уровня звука мониторинга. Этот параметр не влияет на уровень звука динамика самой камеры.
В этой вкладке собраны настройки всех режимов наложения, таких как zebra, гистограммы, кропмарки, индикация фокуса и так далее.
Global Draw
Позволяет включать или отключать отображение дополнительной информации и любых наложений на мониторе Live View камеры при съемке.

Zebras
“Зебра” показывает недосвеченные и пересвеченные области изображения на мониторе LiveView.
Существуют следующие режимы “Зебры”:
1. “Luma”: “Зебра” расчитывается только из Y-канала. Пересвеченные области отображаются красным, недосвеченные области синим;
2. “RGB”: Пересвеченные области отображаются исходя из RGB каналов негативным цветом, например пересвеченный красный канал отображается голубым. Недосвеченные области берутся из Y-канала и отображается белым.
Управление “Зеброй” осуществляется следующим образом:
1. “SET”: Включение/выключение режима;
2. “PLAY”: Включение/выключение режима изменяет порог для недосветов (порог для черного);
3. “Q”: Появляется всплывающее окно в котором можно выбрать цветовое пространство, изменять порог для недосветов и пересветов. Тут же существует опция “When Recording: Show/Hide”, позволяющая скрывать “зебры” во время записи.
Порог Underexposure (для недосветов) изменяется в пределах от 0 до 20% (либо от 0 до 51 единицы).
Порог Overexposure (для пересветов)
Порог имеет значения от 0 (отключение “Зебры” для “недосветов”) до 255 (отключение “Зебр” для пересветов).

Focus Peak
Эта функция помогает увидеть какие части изображения на мониторе находятся в фокусе. Эта функция очень полезна при использовании старых ручных объективов без подтверждения фокуса. При нажатии на кнопку “Q” можно выбрать один из возможных математических методов расчёта контрастных деталей. В большинстве случаев они дают очень похожий результат.
Magic Lantern предлагает следующие алгоритмы:
1. “D1xy”: Этот метод вычисляет максимальное значение производной первого изображения по осям X и Y;
2.”D2xy”: Приблизительно вычисляет производную второго изображения по 3х3матрице ядра Лапласа.
Визуально при использовании второго метода он даёт большее количество точек фокусировки на экране “LiveView” при одинаковом значении порога (Тhreshold).
Управление Focus-Peak-ом осуществляется следующим образом:
1. “SET” — включение/выключение Focus Peak-a;
2. “Q” — появляется всплывающее окно.
а) “Method”, позволяет выбрать алгоритм;

б) Управление порогом — “Threshold”. Визуально это выглядит так: чем больше этот порог — тем больше точек, показывающих фокусировку на мониторе камеры;
в) “Color”: позволяет выбрать цвет, который будут отображаться точки, находящиеся в фокусе
- R (Red — красный); G (Green — зеленый); B (Blue — синий); C (Cyan — голубой); M (Magenta — пурпурный); Y (Yellow — желтый); “Global Focus“ показывает порог определения краев одним цветом. На практике показывает фокусировку синим цветом;
“Local Focus” показывает четкость краев цветом для каждого пикселя. Чем точнее фокусировка, тем теплее цвет.

Magic Zoom
Magic Zoom, или “Волшебный Зум” — это опция, которая позволяет во время записи видео видеть увеличенное изображение для того, чтобы понимать находится ли снимаемый объект в фокусе.
Управление “Волшебным зумом” осуществляется следующим образом:
При помощи кнопки “Q” можно вызвать окно настроек “Волшебного зума”.
1.
“Trigger Mode”: здесь можно настроить когда появляется окошко “Волшебного зума”
a) “Always On”: Окошко Magic Zoom-а всегда появляется на экране LiveView;
б) “Zoom. Rec”: Zoom включается автоматически во время записи при работе с фокусом на чипованных линзах, или если нажать на кнопку “увелечения”;
в) “ZR+F”: Zoom включается, если во время записи нажать на кнопку “увелечения”;
г) “(*)”: Zoom также включается при нажатии “Zoom In”. Эта функция переопределяем стандартные значения кнопок Зума камеры.
Чтобы обойти ‘Magic Zoom’, следует одновременно нажать две кнопки зума (‘Zoom-in’ и ‘Zoom-out’) или прикрыть на время LCD сенсор на камерах, оснащенных им.
2. “Size”. Здесь можно регулировать размер увеличенного квадратика и цифровое увеличение.
а) “Small”: (150×150 пикселей);
б) “Medium”: (250×200 пикселей);
в) “Large”: (500×300 пикселей).
3. “Position”
а) “AF Frame”: увеличенный квадрат движется вместе с АF frame (окном автофокуса);
б) “NorthWest”, “NorthEast”,“SouthEast”, “SouthWest”: квадрат зума может находиться по соответствующим четырем углам экрана.
4. “Magnification”: В процессе записи в формате FullHD стандартное увеличение около 2.4 раз. В режиме ожидания — в полтора раза. Параметр “x2” увеличивает zoom вдвое, но это происходит исключительно за счёт увеличения количества пикселей и не добавляет чёткости деталям, но в тоже время может немного помочь.
а) “1:1”: нормальное изображение;
б) “2:1”: увеличенное в 2 раза изображение.
5. “Focus Confirm”.
а) “Split Screen”: Когда картинка находится не в фокусе, окошко Magic Zoom’а похоже на разделённый экран, часто используемый на старых пленочных камерах. Это просто еще один способ детекции фокуса. Этот способ не такой точный как остальные, так как понять, что изображение на экране в фокусе, можно только в течении нескольких секудн после того как достигнута точка фокуса;
б) “SS Zero Cross (Split Screen Zero Cross)”:
Опция “Zerocross” переворачивает направление “раздвоения” картинки всякий раз, после того, как объект достигает точки фокуса;
в) “Green Bars”: Когда Magic Lantern посчитает, что объект в фокусе, границы квадрата с увеличенным изображением станут зелёными;
г) “Look-Up Table”: Если включен параметр “Cinestyle” — картинка в окне Magic Zoom-a становится более контрастной.
“Волшебный Зум” работает только при видео-съемке в режиме 1080p.
Cropmaks
Cropmark-и или метки обреза — это сетки и рамки для кадрирования и композиции. Довольно полезная опция для тех кто, например, кто любит снимать обрезанные “под кино” видео.
Управление метками обреза осуществляется следующим образом:
1. “SET”: включает или выключает Кропмарки;
2. “Q”: возникает всплывающее меню.
а) “Bitmap”: позволяет выбрать одну из шести картинок наложения.

I) “HD с Title and Action Safe зоной”: Направляющие, использующиеся для того, чтобы важный контент не оказался за пределами видимой области;
II) “Cinemascope”: Cоотношение сторон 2.35:1;
III) “Cross meter”: Cвоеобразный крест-мишень. Его лучше всего использовать при съёмке фотографий;
IV) “Passport”: Данная картинка-наложение может быть использована, если надо кого-либо сфотографировать на документы. На “Шенген” подходит — проверял лично);
V) “Phiphoto (golden Mean)”: Полу-филосовская теория композиции кадра. Кому любопытно — можно почитать тут;
VI) “Phivideo (golden Mean)”: То же, только для видеорежима.
По умолчанию Cropmark-и доступны только в режиме видеосъёмки, но их также можно использовать и при съёмке фото. Для этого необходимо выбрать во втором пункте меню
“Show cropmarks in” — “Movie & Photo modes”. Также можно использовать свои собственные Cropmark-и, сохранив их в .bmp формате в папку “CROPMKS” в корневой директории флешки.Дополнительные Cropmark-и можно скачать тут. А вот тут есть подробная инструкция о том, как создавать свои собственные Cropmark-и.
Ghost image
Ghost image — это полупрозрачная картинка поверх “живой” картинки на мониторе.
Одной из областей, где эта функция будет, несомненно, полезена — съемка панорам.
Чтобы выбрать изображение, необходимо перейти в режим воспроизведения и нажать кнопку LiveView. Перемещать Ghost image в LiveView можно при помощи кнопок-стрелок. Скрыть Ghost image можно при помощи кнопки “SET”.
Defishing
Эта опция позволяет “выпрямлять” на мониторе LiveView картинку, снимаемую на “Fish-Eye” (“рыбий глаз”) объектив.
Spotmeter
Экспонометр позволяет изменять яркость в центре экрана и выводить её в виде процентов или значения шкалы IRE — это такая шкала измерения композитного видео сигнала. Подробней можно прочитать тут.
Управление экспонометром осуществляется следующим образом:
При нажатии на кнопку “SET” появляется всплывающее окно, в первом пункте которого можно выбрать позицию замера экспонометра: “AF Frame” (Auto Focus Frame) или “Center”. Если выбрать “AF Frame”, то позиция экспонометра будет привязана к позиции
“AF Frame”. Если же выбрать “Center”, то замер экспозиции будет производиться в центре экрана LiveView. Поменять еденицу измерения можно во втором пункте меню.
False color
Это инструмент для оценки экспозиции и показывает он разницу яркости Y-канала с использованием палитры.
При помощи кнопки “Q” можно выбрать одну из цветовых карт.

Histogram

Этот пункт в меню включает или выключает отображение гистограмм. Гистограмма — это график, который отображает распределение полутонов изображения. По горизонтали представлена яркость, а по вертикали — относительное число пикселей с данным значением яркости.
С помощью гистограмм можно измерить экспозицию более объективно, чем просто смотря на монитор камеры. Гистограммы полезны, например, при солнечном свете, где трудно понять, что происходит на мониторе.
Что же такое Luma и RGB гистограммы:
Luma происходит от слова “luminance”, то есть яркость и представляет яркость изображения, от чёрного до ярко белого цвета, в свою очередь RGB гистограмма показывает яркость каждого канала в отдельности.

Управление гистораммами происходит во всплывающем окне, которое можно вызвать нажатием кнопки “Q”.
1. “Color Space”: или цветовое простраство: здесь как раз и можно выбрать тип гистограммы RGB или LUMA;
2. “Scaling” (масштабирование): Тут можно выбрать способ отображения гистограммы “Logarithmic” или “Linear”, то есть логарифмическиую или линейную гистограмму. Это линейный или логарифмический по оси Y способ отображения. Для большинства случаев больше подойдёт линейное отображение. С другой стороны, если изображение содержит большое количество какого-либо одного цвета, то в линейном режиме гистограмма может показать только одну вертикальную полосу. Логарифмический режим в таком случае будет более полезен;
3. “Clip Warning” (или предупреждение “перегрузки”): Если этот параметр активен, на гистограмме будут отображаться предупреждающие точки в случае если один из каналов (красный, синий или зелёный) перегружен.
Waveform
Этот пункт в меню включает или выключает отображение формы сигнала “Waveform”.

Форма сигнала — это своего рода 3D гистограмма. Она также показывает яркость картинки, но дает нам больше визуальной информации, по которой можно оценить экспозицию и контраст. Управление Waveform-ами осуществляется следующим образом:
1. “Set”: Включение или выключение режима отображения форма сигнала;
2. “Q”: Появляется всплывающее окно, в котором можно регулировать размер отображения формы сигнала.
По опыту могу сказать, что доверять лучше всего своим глазам, а не приборам, поэтому я стараюсь пользоваться такими вспомагательными инструментами только в тех случаях, когда это действительно необходимо.
ClearScreen
Эта функция позволяет убрать наложения с экрана LiveView.
1. “HalfShutter”: Чтобы убрать все наложения с экрана LiveView необходимо держать кнопку затвора наполовину нажатой или нажать кнопку зума “(*)” или же кнопку предварительного просмотра глубины резкости “DOF Preview” примерно на одну секунду;
2. “WhenIdle”: В этом режиме все пометки убираются с экрана, когда камера находится в режиме ожидания установленное время.

Следующая вкладка главного меню Magic Lantern называется “Expo” (от английского Exposure или экспозиция).
Находищиеся в ней настройки работают в большинстве своём только в ручных режимах, будь то видео или же фото. Некоторые из этих настроек работаю также и в режиме “Р”, “Av” и “Tv”.
ISO
Что такое “ISO”. Этот термин достался нам по наследству от пленойной фотографии,где цифровое значение “ISO” обозначало чувствительность плёнки. В цифровой же

фотографии значение ISO показывает насколько чувствителен сенсор камеры к попадаемому на него изображению.
Чем же отличаются настройки стандартные настройки ISO камеры от предлагаемых альтернативной прошивкой? Настройка ISO в Magic Lantern является более точной, как на более дорогих камерах Canon и позволяет изменять значение ISO с шагом в 1/8 EV (Exposure Value). Не на всех камерах возможно настроить ISO с таким шагом. На камере Canon 600D возможны следующие значения ISO… 100, 160, 200, 320, 400, 640, 800, 1250, 1600, 2500, 3200, 6400, 12800.

Управление значениями ISO следующее:
В режимах ручной фото или видео съемки при нажатии на кнопку “Q”, ISO устанавливается автоматически. Если LiveView включен, Magic Lantern пытается автоматически достигнуть наилучшего значения ISO. Если LiveView выключен, ISO устанавлявается автоматически используя дефолтную функцию замера ISO камеры с шагом в 1 EV.
Aperture

Этот режим позволяет вручную настроить диафрагму при фото или видео съёмке. Этот параметр также как и предыдущие является критичным.
Aperture, или диафрагма, это устройство объектива фотокамеры, позволяющее регулировать количество проходящего через объектив света, что определяет соотношение яркости оптического изображения фотографируемого объекта к яркости самого объекта, а также устанавливать необходимую глубину резкости.
Более подробно про этот параметр можно прочитать тут.
Этот параметр зависит от конкретного объектива. Если же мы используем старые объективы с ручной регуляцией диафрагмы, то можно изменять этот параметр только на самом объективе.
Управление настройками диафрагмы следующее:
1. “SET”: увеличение значения f (диафрагмы);
2. “Q”: автоматическое определение диафрагмы при включенном режиме “LiveView”;
3. “PLAY” — уменьшение значения f (диафрагмы).
Если значение диафрагмы и скорости затвора не соответствуют правилу 180 градусов, о котором речь пойдет ниже, то эти значения обводятся красным.

Shutter
Выдержка (Shutter speed) является очень важным параметром съёмки видео или фото. Это интервал времени, в течение которого свет воздействует на светочувствительную матрицу камеры. Более подробно про выдержку можно почитать тут.
При помощи этой функции можно настроить Shutter Speed или скорость затвора и шагом в 1/8 EV.
Magic Lantern показывает округленные до 2 цифр значения этого параметра, и эти значения могут отличаться от значений, которые показывает официальная прошивка Canon, например 1/50 отображается как 1/48 в прошивке Magic Lantern. Это не является ошибкой. Не все значения скорости затвора доступны на всех камерах Canon.
В фото и видео режимах с ручной экспозицией, при нажатии на кнопку “Q” один раз, скорость затвора выставляется автоматически исходя из конкретных условий съёмки. Если LiveView включен, Magic Lantern пытается автоматически достигнуть наилучшего значения скорости затвора. Если LiveView выключен, скорость затвора устанавлявается автоматически используя дефолтную функцию замера камеры с шагом в 1 EV.

WhiteBalance
White Balance (или Баланс Белого по-русски) — очень важная функция при съёмке фото или видео.
Работу с балансом белого можно назвать процессом избавления от нереалистичных оттенков цвета с тем, чтобы объект, который выглядит белым в действительности, выглядел таким же белым и на снимке или видео. Для правильной работы с балансом белого, камера должена принимать во внимание температуру цвета источника света при каждой конкретной съёмке. Температура эта показывает относительную теплоту или холодность белого цвета. Наши глаза очень хорошо умеют оценивать как должен выглядеть белый цвет под тем или иным источником света, но нашим цифровым камерам это дается зачаютую очень тяжело, особенно в режиме автоматического баланса белого или “Auto White Balance (AWB)”.
Теперь немного о температуре цвета. Температура цеветам измеряется в Кельвинах. Уильям Кельвин, британский физик, открыл в конце XIX века, что угольный кубик при нагревании до различной температуры светится разными цветами, начиная от темно-красного и далее по всему видимому спектру.

Температурная шкала Кельвина начинается от «абсолютного нуля», теоретической температуры, при которой должно полностью прекратиться движение молекул. Цветовая температура неба в пасмурный день составляет от 6000 до 7500°K. Это не значит, что небо настолько горячее. Цветовая температура показывает, до какой температуры Кельвину нужно было нагреть свой чёрный угольный кубик, чтобы он начал излучать цвет соответствующего оттенка.
То есть это просто удобный способ количественно описывать цвет так, чтобы каждый мог понять.

Для изменения температуры цвета можно нажать кнопку “SET”. А если в режиме LiveView нажать кнопку “Q”, то баланс белого автоматически настроится на данные условия съёмки. Для такой автоматической настройки Magic Lantern использует квадрат 200х200 пикселей, так что лучше навести камеру на белый объект.
WBShift G/M

Изменение Баланса белого в диапазоне Green-Magenta (зеленый-пурпурный). Эта опция используется при съёмке с флуорисцентным светом. Ее также можно настроить автоматически при нажатии кнопочки “Q”.
WBShift B/A
Изменение Баланса белого в диапазоне Blue-Amber (синий — янтарный цвета).
1 деление = 5 mirek едениц на шкале Кельвина. Mirek это Micro-Reciprocal Kelvin. Подробнее об этом можно почитать тут.
PictureStyle

Picture Style (по-русски стиль изображения) — технология, разработанная компанией Canon и используемая в цифровых зеркальных фотоаппаратах серии EOS. Суть технологии заключается в применении предварительно созданных стилей обработки изображения для получения снимков в формате JPEG. Стили “Picture Style” могут применяться как непосредственно при съёмке, так и при конвертации RAW-файлов на персональном компьютере. Но самое полезное, что мы может использовать эти стили именно при съёмке видео.
Вот замечательное видео с описанием разных стилей.
REC PicStyle
Эта функция расшифровывается как “Record Picture Style”. Замечательная функция, позволяющая использовать заданный стиль изображения именно для съёмки видео.
Flash AEcomp
Коспенсация экспозиции при работе со вспышкой.

LV Disp. Gain
(LiveView Display Gain)
LiveView Display Gain или “Ночное видиние” позволяет поднять или понизить уровень освещения от -1 до +6EV, что даст нам возможность видеть картинку на экране LiveView при крайне низком освещении или при использовании сильных ND или инфракрасных фильтров. Эта опция работает по средствам цифрового увеличения экспозиции.
При фото-съёмке повышенная яркость не влияет на само снимаемое изображение, но при съёмке видео изменение этого параметра отражается на получаемых видео. Можно специально использовать эту опцию для записи видео с повышенным ISO вплоть до ISO 409600.
Чтобы использовать эту опцию при записи видео, первое, что необходимо сделать — это активировать автоматическую настройку ISO — “Auto ISO”. Так как сцена, которую мы собираемся снимать при помощи этой опции будет очень тёмной, камера выберет значение ISO 6400. Чтобы получить эквивалент значения ISO 25600, необходимо увеличить яркость дисплея на +2EV.
Exp. Sim
Exposure Simulation
Симуляция экспозиции.
Одна из основных функций на всех зеркальных фотокамерах Canon начиная с 20-й серии.
Эта функция позволяет увидеть динамически изменяющуюся экспозицию на LCD дисплее камеры. По умолчанию эта функция включена, но с помощью прошивки Magic Lantern можно ее выключить.
Работает эта функция только в фото режиме.
1.“ON”: На дисплее камеры отображается точно такая экспозиция, какая и будет на финальном снимке;
2. “OFF”: Картинка на дисплее не отражает правильную экспозицию, но эта функция может быть полезной для кадрирования и проверки фокуса;
3. “AUTO”:
Симуляция экспозиции будет автоматически отключена во время зума но только если кнопка спуска затвора не нажата на половину.
Если симуляция экспозиции выключена, то “Зебры”, Гистограммы, Waveform-ы, не будут отображаться.
Exp. Override
Если этот режим активирован, камера обходит ограничения стандартной прошивки Canon (ISO, Tv, Av). Это позволяет осуществлять:
1. Ручной режим контроля экспозиции в видео режиме на камерах, где изначально такой функции нет — Canon 500D, Canon 50D, Canon 1100D;
2. Устанавливать скорость затвора (Shutter Speed) 1/25 сек. в видео режиме (24p/25p). Это позволяет немного улучшить съёмку в условиях низкого освещения;
3. Устанавливать скорость затвора (Shutter Speed) 1/8000 сек. в режиме видеосъёмки, что может быть полезно для замедленной съёмки, так как уменьшает время экспозиции для большей чёткости каждого отдельного кадра;
4. На камерах Canon 60D и 600D в режиме видеосъёмки стало возможным утсновить ISO 12800;
5. Постоянное превью грубины резкости (DOF preview) в фото режимах без необходимости удерживать соответствующую кнопку.

Параметры, включенные в эту вкладку относятся именно к записи видео.
Bit Rate
Контроль битрейта.
Bitrate — это скорость прохождения информации. Чем выше это значение, тем выше качество получаемого видео. Вот довольно наглядное видео в котором показана разница разных значений битрейта. Это очень важный параметр, позволяющий регулировать битрэйт кодека H.264, используемого при записи видео в фотоаппаратах Canon. Стандартный средний битрейт нашей камеры плюс минус 45 Mbps.
Magic Lantern позволяет выбрать следующие настройки битрейта:
1. “CBR (Constant bitrate)”: Постоянный битрейт. Если мы вибираем этот параметр, то мы можем увиличивать или уменьшать битрейт используя множитель от 0.1x до 3x, где 1 — это стандартный битрейт камеры (45 Mbps). В режиме постоянного битрейта CBR при съёмке сцен с наименьшим количеством деталей, битрейт будет меньшим, чем должен быть, учитывая

настройки, но как только сложность кадра возрастет, возрастет также и битрейт и запись видео может внезапно прекратиться;
2. “QScale (VBR)”: постоянное качество, но переменный битрейт (variable bitrate —VBR). Возможные значения этого параметра от -16 до +16. Чем ниже эта цифра, тем выше битрейт. В режиме “QScale”, битрейт сильно варьирует в зависимости от сложности кадра, то есть какое количество информации представлено в нём. Это и количество цветов, и с какой выдержкой производится съёмка и количество теней и так далее. В этом режиме нет возможности регулировать конкретные показатели битрейта.

Управление настройками битрейта происхдит следующим образом:
Переменные меняются кнопками “SET” и “PLAY”, а при нажании кнопки “Q” появляется окно с настройками этой функции.
1. “Bit Rate:
Mode”: Здесь можно выбрать режим битрейта: “CBR”, “QScale” или настройки оригинальной прошивки по умолчанию “FirmWare Default”;
2. “CBR Factor”: в этом пункте меню устанавливается переменная “Constant bitrate”;
3. “QScale Factor”: в этом пункте меню устанавливается переменная “QScale
Bitrate”;
4. “Info: On / Off”. Пользователь может выбрать будет ли отображается текущее значение битрейта рядом с красной “точкой” записи в верхнем правом углу дисплея при съёмке;
5. “BuffWarnLevel” (Buffer Warn Level) (30-100%) или предупреждение о заполнении буфера.
Немного теории.
Зачем же в нашей камере нужен буфер и чем грозит его заполнение. Буфер нашей камеры, как впрочем и любой другой цифровой камеры, представляет собой оперативную память, которая временно хранит информацию об изображении перед тем, как оно будет записано на карту памяти. Благодаря этому уменьшается время после которого возможно сделать следующий снимок. В нашем случае для записи видео буфер — это очень важная штука.
И именно этот параметр как раз предупреждает нас о проценте заполненности буфера. Если заполнение буффера будет выше значения указанного в этом пункте, процент заполнения будет показан красным цветом, а также будут автоматически остановлены процесы, нагружающие процессор, например разные наложения, зебры, гистограммы и тд.
Если же буфер переполняется, то запись будет остановлена автоматически.
При работе с битрейтом существует ряд ограничений. Увеличивать битрейт можно только если вы используете самую “быструю” флеш-карту SDHC class 10. При самых высоких значениях битрейта запись рекомендуется осуществлять без звука, который при необходимости можно записывать параллельно на отдельное устройство. Если при высоких значениях битрейта запись автоматически останавливается, значит надо немного понизить битрейт. Значение битрейта невозможно менять во время записи.
Time Indicator
Это умный индикатор времени и заполнения карты памяти.
Во время записи Magic Lantern показывает счётчик времени в верхнем правом углу дисплея LiveView, который может отображать следующие значения:
1. “Elapsed”: сколько времени прошло с начала записи клипа;
2. “Remain.Card”: Примерное количество оставшегося на карте памяти места;
3. “Remain.4GB”: Примерное количество места, оставшееся до достижения файлом размера в 4 ГБ, после чего происходит автоматическая остановка (или рестарт) записи.
В отличии от таймера стандартной прошивки, который учитывает только постоянный битрейт при расчёте оставшегося времени и места на карте, таймер Magic Lantern принимает во внимание конкретный битрейт в данный момент времени, поэтому иногда так резко меняются эти значения при смене кадра.
Movie logging
Если этот параметр включен, Magic Lantern будет записывать файл с метаданными для каждого записываемого файла. Это файл с расширением .LOG, который содержит всю возможную информацию о записанном клипе, такую как тип использованного объектива, информацию о экспозиции, времени записи, информацию о изменении каких либо параметров во время записи и тд. Log файлы пишуться в ту же папку, что и сами видео-файлы. При желании можно переименовать расширение файла из .log в .csv и открыть его в программе MS Exel.
Movie Restart
Эта функция позволяет автоматически начинать запись сразу после её остановки. На камерах Canon существует предел максимального рамера файла и поэтому при достижении файлом размера в 4 ГБ или примерно 12 минут видео при стандартном битрейте, камера автоматически останавливает запись. Использование этой функции позволяет заново начинать запись после её автоматической остановки. Но надо учитывать, что возможна пауза, продолжательностью от одной до нескольких секунд, поэтому при использовании этой функции, следует убедиться что рестарт записи не произойдет в самый неподходящий момент или же можно вести запись с дублирующей камеры.
 MovieModeRemap
MovieModeRemap
Разработчики прошивки Magic Lantern позаботились не только о действительно необходимых функциях, но так же и о маленьких удобствах, как например, эта функция, которая позволяет положение видео режима на колёсике режимов камеры. Можно назначить видео режим на A-DEP, CA или C. Назначение режимов можно также поменять нажав кнопку “ISO”, а затем “LV”.
REC/STBY notify (Record/Standby notification)
Специальные уведомления о статусе записи видео. Разработчики очень рекомендуют включать эту

функцию операторам, которые часто забывают нажать кнопку записи.
1. “Red Crossout”: В режиме ожидания в центре монитора LiveView появляется красный “перечёркнутый” прямоугольник с надписью “Not Recording”.
Если же запись включена, то рядом с красным кружочком, обозначающим запись, появляется белая надпись в красном прямоугольнике “REC”;
2. “STBY или REC”:
Рядом с кружочком, обозначающим запись появляется прямоугольник с надписью “REC” или “STBY” в зависимости от статуса камеры.
Movie REC key
Эта опция позволяет начать запись полу-нажатием кнопки затвора или же нажатием на кнопку “SET”.
Force LiveView
При использовании винтажных ручных объективов, чем и балуется сейчас большинство новоиспечёных кинолюбителей, при включении камеры в режиме съёмки видео, возникает назойливое предупреждение, призывающее убедиться что объектив установлен, и для того чтобы увидеть картинку на дисплее, необходимо каждый раз нажимать кнопку “LiveView”. Эта опция позволяет отключить такое предупреждение, и при работе с мануальными линзами сразу активировать монитор Liveview.
Управление “Force LiveView“ следующее:
1. “Always”: Всегда включать LiveView, даже если не установлен объектив;
2. “Start & CPU lenses”: При старте камеры сразу же загорается Liveview вне зависимости от типа используемой линзы. После этого эта функция будет работать только когда на камеру установлена чипованная линза.
Shutter Lock
Эта опция делает неактивной клавишу затвора в режиме видеосъёмки. Этот параметр можно изменить только в меню Magic Lantern. Это используется для того чтобы предотвратить фотографирование во время видеозаписи, так как это останавливает запись примерно на 1 секунду.
FPS override
Эта функция позволяет изменить количество кадров, снимаемых в секунду в видео режиме. Для того, чтобы эта функция работала более стабильно, разработчики рекомендуют отключить запись звука в меню оригиральной прошивки Canon. На камере Canon 600D это можно сделать нажав кнопку “MENU”, затем перейдя во второй пункт второй вкладки и изменив параметр запись звука на “Запрещена”.
Рекомендованный способ использования следующий: Для замедленной съёмки “Timelapse” следует установить частоту кадров на очень низкое значение, например на 3 кадра в секунду. На камере Canon 550D и более старых камерах эта функция, в качестве побочного эффекта, уставливает скорость затвора на значение 1 кадр в секунду.
Точное значение количества кадров в секунду может быть округлено до делимого числа стандартных значение частоты кадров стандартов. Например в режиме PAL (25 или 50 кадров в секунду) округленные значения частоты кадров будут 33.333 кадров в секунду, 12.5 кадров в секунду, 11.111 кадров в секунду и так далее. В режиме NTSC (30, 60 или 24 кадра в секунду) округленные значение будут 29.97 кадров в секунду, 23.976 кадров в секунду, 11.988 кадров в секунду и так далее.
Эта функция не изменяет значение частоты кадров, записанного в самом видеофайле, поэтому видео будет воспроизводиться в соответствии со скоростью, установленной в меню Canon.
Управление этой функцией следующее:
Кнопками “PLAY” и “SET” уменьшается и соответственно увеличивается значение частоты кадров в секунду. Кнопка “Q” деактивирует функцию.
Tv override
 Эта функция привязывает скорость затвора (Tv — time value) к частоте кадров в секунду. Угол затвора устанавливается в градусах. 360 градусов будет означать, что скорость затвора будет равна 1 кадр в секунду. Скорость затвора может быть понижена до 1/50000 секунды. Эта функция работает пока что только на камерах Canon 60D и Canon 600D.
Эта функция привязывает скорость затвора (Tv — time value) к частоте кадров в секунду. Угол затвора устанавливается в градусах. 360 градусов будет означать, что скорость затвора будет равна 1 кадр в секунду. Скорость затвора может быть понижена до 1/50000 секунды. Эта функция работает пока что только на камерах Canon 60D и Canon 600D.
Что такое угол затвора. В плёночных кинокамерах затвор — это вращающийся диск. Плёнка проходит через механизм камеры с определенной скоростью, а затвор вращается перед плёнкой для того чтобы контролировать как долго свет будет воздействовать на плёнку. Затвор представляет из себя диск с определённым углом среза. Затвор вращается с той же скоростью, с какой проходит плёнка. И каждый раз когда этот срез оказывается перед плёнкой, свет попадает на нее и на плёнке запечетлевается изображение. Таким образом, как долго каждый кадр будет подвержен воздействию света, определяется углом этого среза. Этот угол как раз и называется угол затвора или Shutter Angle.

При съёмке со скоростью 24 кадра в секунду, затвор вращается 24 раза в секунду и каждый оборот занимает 1/24 секунды. При угле затвора в 180 градусов, затвор срезан наполовину и каждый кадр засвечевается на протяжении половины времени, которое требуется диску затвора для полного оборота. Одно полное вращение диска занимает 1/24 секунды, так что каждый кадр засвечивается ровно на половину этого времени, что равняется 1/48 секунды. При съёмке в режиме 30 кадров в секунду, затвор вращается 30 раз в секунду. Каждое вращение занимает 1/30 секунды. Каждый кадр засвечивается ровно на половину этого времени, что равняется 1/60 секунды. Таким образом, угол затвора показывает значение скорости затвора по отношению к частоте кадров в секуну. Это и есть правило 180 градусов.
Если держать угол затвора на одном значении, но при этом изменять частоту кадров, то необходимо изменить скорость затвора соответственно изменяемым параметрам.
Почему же использование правила 180 градусов делает съёмку на цифровой фотоаппарат больше похожую на кино? Обычно киноленты снимают при угле завтора равным 180°. Иногда также используют угол затвора в 90°, больше в военных и action фильмах, для того, чтобы придать картинке более “напряженный” вид, но большинство кинокартин в мировом прокате сняты с использованием угла затвора 180°, потому что именно при таком угле размытость изображения наиболее близка к той, которую воспринимает невооружённый человеческий глаз.
Если мы хотим сделать наши съёмки более похожими на кино, необходимо обратить внимание на это правило 180 градусов.
Управление этой углом затвора следующее:
1. “SET”: уменьшение угла затвора;
2. “PLAY”: увеличение угра затвора;
3. “Q”: выключение этой функции.
Сводная таблица параметров, чаще всего используемых при съемке кинофильмов.
|
количество кадров в
секунду (fps)
|
угол затвора
(Shutter Angle)
|
скорость затвора (Shutter Speed)
|
результат
|
|
24 fps
|
240°
|
1/36 сек.
|
Много размытия в каждом кадре в результате чего картинка получается очень мягкой. Почти «пьяный» эффект.
|
|
30 fps
|
240°
|
1/45 сек.
|
|
24 fps
|
180°
|
1/48 сек.
|
Естественное размытие движения. Наиболее часто используется в кино, так что лучше использовать эти параметры, чтобы сделать Ваши DSLR кадры больше похожими на кино.
|
|
30 fps
|
180°
|
1/60 сек.
|
|
24 fps
|
90°
|
1/96 сек.
|
Кадры почти без смазывания. В результате получается очень «интенсивный» по ощущениям материал. Эти параметры часто используются в военных фильмах или фильмах ужасов, чтобы подчеркнуть детали.
|
|
30 fps
|
90°
|
1/120 сек.
|
HDR video

Эта новая функция позволяет снимать видео с высоким динамическим диапазоном путем изменения значения ISO в каждом последующем кадре.
При съёмке картинка на мониторе LiveView будет мигать. Это нормально. Подробнее теоретическую часть HDR съемки мы будем рассматривать в одной из следующих глав.
Управление функцией HDR Video следующее:
1. “SET”: увеличение интервала значений EV;
2. “PLAY”: уменьшение интервала значение EV;
3. “Q”: — выключение функции.

ВКЛАДКА МЕНЮ SHOOT
Большинство пунктов этой вкладки меню созданы для работы с фото, тем не менее некоторые из них можно использовать в режиме съёмки видео.
HDR Bracketing
HDR (High Dynamic Range) — высокий динамический диапазон. При помощи технологии HDR можно получать высококонтрастные натуральные снимки, а также снимки со специфической и узнаваемой утрируемой окраской.

В фотографии динамический диапазон часто измеряют в единицах экспозиции EV (англ. Exposure Value), также называемых “шаг” или “стоп”, то есть логарифмом по основанию 2, реже — десятичным логарифмом (обозначается буквой “D”).
HDR bracketing — это автоматизированная коррекция экспозиции сразу в две стороны: и в плюс, и в минус. При брекетинге фотоаппарат снимает несколько кадров (обычно 3 или 5) с указанным шагом коррекции экспозиции. При этом серия получается неровная — нормальный кадр, кадр (или два, с разным шагом) в минус, кадр (или два) в плюс. Брекетинг применим в основном при съёмке статичных предметов, так как снимается серия кадров.
Управление Bracketing происходит следующим образом:
1. “SET” выключает эту функцию;
2. “Q” открывается всплывающее окно.
а) “Frames”. Кнопками “SET” и “PLAY” устанавливается количество снимков;
б) “EV increment”. Кнопками “SET” и “PLAY” устанавливается размер шага;
в) “Sequence”. Кнопками “SET” и “PLAY” устаравливается последовательность кадров с высоким и низким значениями EV;
г) “2-second delay (Auto-OFF)” — устанавливается автоматическая 2х секундная пауза между съёмкой кадров;
д) “ISO Shifting Full M only, Half M Only”. ISO shifting позволяет изменять яркость (EV) кадров посредством изменения ISO а не выдержки. Существует 2 режима: “Full” — когда изменение яркости происходит исключительно за счет изменения ISO и “Half” — когда изменение яркости происходит наполовину засчёт изменения ISO и наполовину за счёт изменения скорости затвора.
При съёмке HDR изображений желательно избегать ручного спуска затвора. Дистанционно спуск затвора можно осуществить в том числе при помощи замечательных “безконтактных” способов съёмки, предлагаемых прошивкой Magic Lantern, таких как запуск съёмки при громком звуке, загораживании сенсора дисплея (на камерах, оснащённых им), используя интервалометр и тд.
При съёмке HDR изображений следует выключать автофокус.

Intervalometer
В этом пункте можно осуществить настройку интервалометра, который позволяет делать фотоснимки или заданное количество видео клипов через определенный интервал времени. Настройки зависят от того снимаем мы видео или же фото. В режимах фото съёмки эта функция включает съёмку серии фотографий, в видеорежиме включается съёмка серии коротких видео.
Чтобы избежать мерцание при съёмке серии фото, лучше всего снимать в ручном режиме “М” или использовать функцию автоматического изменения экспозиции “Bulb Ramping”. Также лучше использовать ручной баланс белого (“White Balance”), избегать маленьких выдержек, а также отключить автофокус на объективе. Чтобы не “насиловать” механизм затвора продолжительной съемкой серий фотографий, можно использовать функцию “Silent Picture”, которая позволяет делать снимок без спуска затвора. Но об этой функции чуть позже. Так же для этих целей можно использовать съёмку коротких видео файлов.
Если при серийной съёмке интервалометр не может быть остановлен, что иногда происходит при съёмке в режиме “Take pics like crazy”, лучше всего просто выключить камеру, а если же камеру выключить не удается, можно открыть отсек карты памяти. Это должно помочь.
Для более продолжительной жизни батарейки при съёмке серий фото или видео, лучше всегда выключать дисплей камеры. Установить таймер автоматического выключения дисплея LiveView в режиме ожидания можено в пункте “Dim Display” во вкладке меню “Power”. Если активировать опцию, Magic Lantern автоматически выключает дисплей и сенсор камеры в перерывах между съёмкой. Во время работы интервалометра индикатор карты будет загораться один раз в секунду, чтобы дать знать пользователю, что камера в процессе съёмки.
Управление интервалометром следующее:
1. “SET” или “PLAY” включает или выключает эту функцию;
2. “Q” вызывает всплывающее меню.
а) “Take a pic every X seconds / Record Y seconds, pause X seconds”.
В режимах фотосъёмки кнопками “SET» или «PLAY» мы можем изменить интервал между снимками. В фоторежимах существует дополнительная опция под названием “Take pics like crazy” (или по-русски “снимать как сумасшедший”). Это значит, что камера будет делать снимки без перерыва пока мы не остановим этотпроцесс. Как написано в инструкции Magic Lantern, это лучший способ убить затвор камеры;
б) “Bulb Ramping”: Эта функция позволяет делать продолжительные серии снимков, то есть “Timelapse”, и постепенно меняет экспозицию, для того чтобы компенсировать переход от дня к ночи и наоборот.

Bulb Ramping будет регулировать скорость затвора и ISO автоматически, используяправило 180 градусов (180 Degree Rule). Это правило, о котором я писал в пункте “TV Override” гласит, что угол, в пределах которого движется затвор относительно сенсора, желательно оставлять в пределах 180 градусов. Это значит удвоение количество кадров в секунду. Например при съёмке в режиме 30 кадров в секудну, скорость затвора должна быть 1/60 секунды. При съёмке в режиме 24 кадров в секунду скорость затвора должна быть 1/50 секунды.
В данном режиме диафрагма автоматически не регулируется. Её можно отрегулировать вручную, правда из-за этого можно потерять несколько кадров, если мы снимаем в режиме серийной съёмки.
Как производить съёмку Timelapse при помощи функции Bulb Ramping:
1. Для начала требуется снять образцовый кадр, с наилучшими параметрами для конкретных условий съёмки;
2. Потом необходимо активировать опции “Bulb Ramping” и “Intervalometer”. Камера сама откалибруется и выберет наилучшие параметры для конкретных условий съёмки. Для этого лучше всего поствить камеру на штатив, для того, чтобы картинка была статичной;
3. После калибровки и получаем на экране график “S-образную” кривую (S-curve);
4. Далее надо определиться какой тональный диапазон следует измерять, например светлые тона, средние тона. Используя кнопки стрелок, необходимо выбрать образцовую фото, ту которая была сделала последней;

5. Используем главное колесо, чтобы выбрать этот самый тональный диапазон.
Алгоритм работает наилучшим образом при значении яркости — около 50%.
Нет никакой необходимости настраивать ISO и скорость затвора перед тем как делать Timelapse съёмку. Они устанавливаются в автоматическом режиме. Также можно использовать функцию “Bulb Ramping” для съёмки “HDR” изображений. В этом случае при калибровке экспозиции следует использовать самую яркую фотографию, ту, что делается последней. Также хорошая идея при дневном свете использовать ND (Neutral density) светофильтр — это своеобразные солнцезащитные очки для камеры.
Интервал между съёмкой кадров влияет на то, как будет выбираться ISO и скорость затвора в соответствии с правилом 180 градусов. Например, если снимок делается каждые 40 секунд, скорость затвора будет выбрана между 90 и 270 градусам. Если не возможно подобрать правильную экспозицию между 90 и 270 градусами, скорость затвора будет выбрана между 1/1000 (при значении ISO 100) и Х-2 секундами (при максимальных автоматических значениях ISO), где Х — интервал между двумя кадрами в секундах.
Как расчитывается экспозиция? При расчете берется условие, что 70% пикселей должно находится ниже 50% яркости. Экспозиция для каждого последующего снимка расчитывается исходя из предыдущего. Для этого, в перерыве между снимками, камера автоматически переходит в режим воспроизведения, для того, чтобы расчитать экспозицию опираясь на гистограмму предыдущего кадра.
ISO выбирается, используя правило 180 градусов, так чтобы скорость затвора оставалась между 90 и 270 градусами, то есть между 1/4 и 3/4 временного интервала между снимками. Для наилучших результатов камера в этом режиме использует естественные значения ISO, то есть 100, 200, 400 и так далее. Скорость затвора регулирестя с шагом в 10 милисекунд.
Общий диапазон работы автоматической корректировки экспозиции — от 1/1000 сек. При значении ISO 100 (дневной свет) до почти полной темноты при ISO 6400. Если условия освещения внезапно изменятся между съёмкой двух кадров, алгоритм полностью подстроится под новые условия через два — три снимка.
Чтобы остановить такую серийную съёмку в фоторежимах, необходимо либо изменить режим съёмки, повернув колесо режимов, либо нажать кнопку “MENU” либо нажать кнопку “PLAY”.

Bulb Timer
Эта опция позволяет устанавлявать очень долгие экспозиции от 1 секунды до 8 часов. При съёмке в режиме “Bulb Ramping”. Эта опция может пригодиться для ночной съёмки и для астрографической съемки. “Bulb Timer” стартует полу-нажатием на кнопку спуска затвора или другими дистанционными методами управления начала съёмки. Возможна отмена экспозиции раньше чем будет произведен следующий снимок полу-нажатием кнопки затвора.
Управление этой функцией следующее:
1. “PLAY” или “SET” функция выключается;
2. “Q” вызывается меню, единственный пункт которого устанавливает интервал таймера.
Motion Detect

Эксперементальная функция распознавания (или детекции) движения, которая используется для дистанционного управления спуском затвора или началом видеозаписи. Она может быть очень полезна, например, если необходимо сделать снимок птицы или животного с близкого расстояния или макросъёмку насекомых.
Управление функцией Motion Detect следующее:
1. При нажатии на кнопку “Q” открывается всплывающее меню.
а) “Trigger By”. Выбор алгоритма:
I. “Frame Diff.” (от слова DIFference или различие, разница). Если этот параметр активен, то камера расчитывает разницу межды двумя “соседними” кадрами А и Б учитывая только luma-канал. Этот алгоритм, наилучшим образом приспособлен для распознования более мелких деталий, то есть менее значительных изменений в кадре, которые не так сильно влияют на общую яркость картинки;
II. “Expo Change” (Exposure change — то есть изменение экспозиции). Если этот параметр активен, при распознавании движения, камера реагирует только на изменение яркости в середине картинке на мониторе LiveView. Это может быть полезно при движении относительно больших объектов, занимающих значительную часть экрана, и которые поэтому вызывают значительное изменение общей экспозиции кадра.
2. “Trigger level”.
Чувствительнось распознования.
Время распознавания где то между 200 и 300 милисекундами, но, если это критично для конкретных условий, оно может быть сокращено при использовании функции “Silent picture”.

Silent Picture
“Silent Picture” переводится как “тихая картинка” или “тихое изображение”. При помощи этой функции можно осуществлять съёмку в режиме LiveView БЕЗ спуска затвора и БЕЗ движения зеркала. Снимок делается при полунажатой кнопке спуска затвора. Когда эта функция активна, при нажатии на кнопку спуска затвора, камера сохраняет на карте памяти некомпрессированные кадры в цветовом пространстве YUV422. YUV — это цветовой пространство, которое кодирует цветную картинку или видео с учетом человеческого восприятия, что позволяет сократить количество данных, и соответственно, размер файла по сравнению с цветовым пространством RGB.
При использовании этой функции необходимо убедиться, что полунажание кнопки спуска затвора не активирует настройку автофокуса.
Управление функцией Silent Picture следующее:
1. “SET” или “PLAY”: функция включается или выключается;
2. “Q”: открывается всплывающее меню.
а) Выбор режима “тихой картинки”
I) “Simple”: В этом режиме при полунажатой кнопке спуска затвора происходит сохранение изображения с низким разрешением 1 или максимум 2 мегапикселя. Разрешение зависит от того в каком режиме работает камера. Возможно делать такие “тихие” снимки даже в момент записи видео;
II) “Hi-Res”: Режим эмуляции высокого разрешения. “Высокое” разрешение в этом режиме достигается совмещением матрицы из маленьких “тихих” картинок, сделанных с использованием пятикратного цифрового зума. Съёмка одного кадра в этом режиме может занять несколько секунд, поэтому всегда следует ставить камеру на штатив. Эта функция может пригодится, предполагается снять Timelapse без многократного спуска затвора;
III) “Slitscan”: Название этой функции переводится как “щелевая развертка”. И ее можно использовать для создания такого креативного эффекта. Других применений этой функции я не нашел.
б) “Flags”
I) “Burst”: Эта опция позволяет временно снизить качество снимков для того, чтобы сохранить необходимую частоту кадров когда буффер камеры почти полон, точнее если места в буффере камеры хватает меньше, чем на 4 снимка;
II) “FullHD”: Тихие картинки будут сниматься с разрешением 1920х1080;
III) “Hi-Res”: Настройка матрицы “тихих” картинок, которые будут сняты в режиме Hi-Res;
IV) “Slitscan”: В этой настройке можно установить сколько кадров будут пропущены между двумя линиями.
“Тихие изображения” можно снимать применяя интервалометр, а также можно использовать методы дистанционного управления спуском затвора. Также этот режим форсирует переход в режим “LiveView” при полунажатой кнопке затвора, так что желательно включать эту функцию только когда это действительно необходимо.
Снятые изображения сохраняются в папку DCIM/1xxCANON/, куда сохраняются и обычные изображения, следуя следующим правилам:
1. Если интервалометр выключен, файлы “тихих” изображений будут именоваться последовательно, то есть как обычно, но с расширением “422”, например 1234-001.422. Существует ограничение — возможно сделать 1000 “тихих” снимков на каждый обычный снимок со спуском затвора;
2. Если же интервалометр включен, файлы “тихих” картинов будут названы примерно так “12345678.422”. Можно обнулить счетчик файлов камеры, чтобы нумерация была более красивой.
Для конвертации “тихих” изображений в JPEG, на РС можно использовать утилиту 422-jpg.exe или Python скрипт 422-jpg.py на системе Mac OSX.
На РС открыв утилиту 422-jpg.exe можно выбрать один файл или целую папку.

Mirror Lockup
Mirror lockup или по-русски “Запирание зеркала” может быть незнаком многим, поэтому позволю себе небольшое теоретическое отступление. Когда вы нажимате кнопку спуска затвора на камере, чтобы сделать снимок, первое, что происходит — зеркало переворачивается наверх и дает свету проникнуть на сенсор камеры. Иногда, если используется телефото зум объектив и съёмка происходит на большом фокусном расстоянии, поворот зеркала может вызвать вибрации, которые могут отразится на снимке, подобно тому, как если бы мы дёрнули камеру в момент снимка, поэтому многие фотографы используют эту ручную настройку под название “Mirror Lockup”, которая запирает зеркало в верхнем положении, для того, чтобы избежать этой проблемы.
Этой функцией можно смело пользоваться если вы видете на снимках характерный блюр, размытие, или просто пониженную чёткость изображения, которых быть не должно, даже если съёмка происходит со штатива или при помощи дистанционного спуска затвора.
Управление функцией Mirror Lockup следующее:
1. “Timer+Remote”: эта опция активирует или же деактивирует запирание зеркала со следующими параметрами:
“Self-timer mode is on” (таймер на 2 или 10 секунд);
“LCD Remote Shot” находится в режиме “Away”.
В этой вкладке собраны различные дополнительные возможности работы с фокусом.
Trap Focus

Trap Focus — “Фокус-ловушка” по-русски.
Эта опция позволяет делать снимок только тогда когда объект находится в фокусе. Это может быть очень полезно если необходимо сделать съёмку животного, насекомого или же макросъёмку.
Эта функция работает только в режиме ручного фокуса и при полунажатой кнопке затвора и может быть использована при съёмке с использованием старых нечипованных линз при включенном мониторе LiveView, но если LiveView выключен, то эту функцию можно использовать только с чипованными линзами. “Фокус ловушка” работает только в режимах фотосъёмки.
Перед использованием этой функции желательно покрутить кольцо фокуса на объективе, чтобы камера могла расчитать правильное масштабирование фокуса для конкретной сцены. Также эту операцию следует проделывать камера была перемешена в новые условия освещения, резко отличные от предыдущих.

Focus Patterns
Переводится этот термин как шаблон фокуса. Эта настройка нужна, если нам надо указать камере точки, по корым она должна настраивать общий фокус кадра.
Управление этой функцией следующее:
Необходимо перевести камеры в режим фотосъёмки, выключить LiveView, посмотрев через видоискатель можно изменять шаблоны фокуса при помощи кнопок-стрелок и утвердить выбор кнопкой “SET”.

Follow Focus
Что такое “Follow Focus”? вообще то это устройство, предназначеное для удобства работы с ручной фокусировкой. Его задача — передача крутящего момента на кольцо фокуса объектива при помощи адаптера от удобного колеса сбоку от камеры. Magic Lantern позволяет нам имитировать устройство “Follow Focus”.
Управление функцией Follow Focus следующее:
1. “SET” или “PLAY” функция включается или выключается;
2. “Q” открывается всплывающее меню:
а) “Left/Right Up/Down dir”:
Кнопки-стрелки позволяют сфокусироваться. При помощи кнопки “Q” можно изменить направление фокуса.
На камерах, оснащенных сенсором дисплея Canon 550D, 50D, возможно управление при помощи LCD дисплея. Для этого можно провести рукой ближе к сенсору дисплея камеры. Для того чтобы использовать эту функцию, нам необходимо отключить функцию “LCD Remote Shot” и включить функцию “SensorShortcuts” во вкладке “Tweaks”.
Focus StepSize
Эта опция устанавливает размер шага фокуса. Рекомендованные параметры шага фокуса: от 1 до 3.
Focus StepDelay
Задержка шага фокуса от 10 до 640 миллисекунд. Эта опция устанавлявает задержку между двумя последовательными фокус командами, например последовательного движения вперед или назад.
Если опция “Wait” (или ожидание) не активна, Magic Lantern будет использовать заданне значение времени ожидания до следующей команды фокуса. Чем большее значение мы выставляем, тем плавнее движется фокус, но, с другой стороны, чем большую задержку мы выставляем, тем меньше точность фокуса.
Если опция “Wait” активирована, Magic Lantern будет ждать пока очередная комадна не завершится, и только потом камера будет ждать установленный в этом пункте интервал времени перед тем, как запустить следующую команду. Эта функция позволяет улучшить точность фокуса, но на некоторых линзах может вызывать рывки камеры при съёмке видео.
Лучше выставлять маленькие значения без ожидания. Если движение фокуса не достаточно плавное, можно попробовать большую задержку шага около 100 миллисекунд.
Focus End Point
Эта опция определяет конечную точку плавного перехода фокуса. То есть если мы ходим перевести плавно фокус с близкого объекта на дальний при помощи функции “Folow Focus”. При помощи этой опции мы можем установить конечную точку наведя объектив на неё и нажав кнопочку “SET”. Начальная же точка будет та на которой была включена функция “Rack Focus”.

Rack Focus
Эта опция управляет автоматическим переходом фокуса между начальной и конечой точками. Если, после того, как перемещение фокуса закончилось, активировать эту функцию вновь, фокус будет переведен обратно с конечной на начальную точку.
Управление функцией “Rack Focus” осуществляется следующим образом:
1. “SET”: Rack focus запустится через две секунды;
2. “Q”: Rack focus стартует сразу же после нажатия;
3. “PLAY”: Magic Lantern автоматически запишет короткий клип с использованием Rack Focus, для того, чтобы мы могли оценить правильность настроек.
Правильная последовательность действий при работе с Rack Focus-ом следующая:
1. Следует выбрать конечную точку просто сфокусировавшись на ней. Это можно делать вручную или при помощи функции автофокуса;
2. Необходимо сконфигурировать параметры, шага и задержки. Для разных объективов могут подходить разные параметры;
3. Открыть меню “Focus”, настроить объектив на конечную точку фокусировки, выбрать в меню “Focus End Point” и нажать “SET”, чтобы обнулить предыдущую конечную точну;
4. Выбрать начальную точку фокусировки при помощи кнопок “Zoom In/Out”. Следует убедиться в том, что цифра в пункте “Focus End Point” меняется во время фокусировки;
5. Перейти в пункт меню “Rack Focus” и нажать на кнопку “SET”, “Q” или “PLAY”, чтобы начать автоматическое перемещение фокуса из начальной в конечную току;
6. Если есть необходимость таким же образом вернуться в начальную точку фокуса, следует нажать кнопку “SET” еще раз.
Для управления Rack Focus-ом можно использовать функцию дистанционного управления “LCD Remote Shot” с активными опциями “Near” или “Away”. Напоминаю, что эта функция доступна на камерах, оснащённых сенсором LCD дисплея.

Stack Focus
Focus stacking это техника обработки цифрового изображения при которой несколько снимков с разным фокусным расстоянием и одной и той же сценой комбинируются для достижения большей глубины резкости, чем на каждом из снимков в отдельности. То есть для того, чтобы обработанный снимок был более чёткий. Эта техника может быть использована в любой ситуации, когда отдельные снимки дают малую глубину резкости, например эта техника применима в макросъёмке. Более подробно об этой технике можно почитать тут.
Эта функция создает также скрипт примерно с таким названием FST_1234.SH. Более подробно об использовании такого скрипта можно почитать тут.
Управление функцией “Stack Focus” осуществляется следующим образом:
1. Необходимо сконфигурировать Rack focus и использовать его для предварительного просмотра диапазона фокуса;
2. Необходимо выбрать количество шагов фокуса. Этот параметр и определяет количество снимков, которое будет сделано, а также его “триггер”, то есть то, что будет приводить его в действие. Этот параметр и определяет количество снимков, которое будет сделано. Для этого необходимо нажать кнопку “Q”. Появится всплывающее меню, в котором можно выбрать эти параметры;
3. Далее неодбходимо нажать на кнопку “PLAY” или нажать кнопку затвора в зависимости от выбранного способа, для того, чтобы начать съёмку изображений с разным фокусным расстоянием (в режиме “PLAY”), или чтобы сделать первый снимок (в режиме “SNAP”).
Эту функцию можно совмещать с “HDR Bracketing-ом” и режимом съёмки “тихих картинок” — “Silent pictures”. Рекомендуемый шаг фокуса такой же как и для функции “Rack focus”.
Следующие параметры отображаются на дисплее камеры во время использования функций “Rack” и “Stack Focus”:
1. “Focus Dist”: Расстояние до точки фокусировки. Это значение камера получает от линзы, если конечно объектив нового поколения. Если объектив не передает это значение будет высвечиваться “0” и расчет глубины фокусировки будет невозможен;
2. “Hyperfocal”:
Гиперфокальное расстояние — это такое расстояние, после которого все объекты могут быть в фокусе при настройке объектива;
3. “DOF Near”:
Ближнее расстояние при котором объект появляется в фокусе;
4. “DOF Far”:
Самое дальнее расстояние при котором объект остается в фокусе.

В этой вкладке собраны параметры отображения данных прошивки Magic Lantern на экране LiveView.
Upsidedown Mode
При активации этой функции изображение на дисплее камеры переворачивается на 180 градусов.
Auto Mirroring
Автоматическое отзеркаливание.
На камерах, оснащенных поворачивающимся дисплеем, эта опция предотвращает переворачивание изображения на дисплее камеры, когда монитор повернут на 180 градусов.
Display: Normal/Reverse/Mirror
На камерах, оснащенных поворачивающимся дисплеем, эта опция позволяет выбрать различные режимы поворота и “отзеркаливания”.
Screenshot (10 s)
Эта функция позволяет делать скриншот экрана LiveView по истечении 10 секунд. Все наложения сохранаяются как BMP файл, а изображение с экрана LiveView сохраняется в формате 422 как “Тихая Картинка” (“silent picture”). BMP файл сохраняется без информации о прозрачности.
Для получения полного скриншота можно совместить файлы в любом графическом редакторе.
Индикатор карты памяти будет мигать каждую секунду до тех пор, пока не будет сделать скриншот.
ML info bars

Эта опция может пригодиться при работе с внешними мониторами. Она позволяет позиционировать положение информационных полей Magic Lantern на экране LiveView камеры.
Разработчики предлагают на выбор несколько пресетов:
1. “Inside 3:2”: Пресет, который применяется по умолчанию на камерах с соотношением сторон 3:2 (550D и более новые);
2. “Inside 16:10”: Для соотношения сторон 16:10. Такое соотношение сторон часто можно встретить на внешних HDMI мониторах;
3. “Inside 16:9”: Для большинства внешних HDMI мониторов с соотношением сторон 16:9;
Пресеты только с нижним информационным полем:
4. “Under 3:2”: Пресет по умолчанию для камер с соотношением сторон 3:2 (500D, 50D, 5D Mark 2, Canon 600D, Canon 60D);
5. “Under 16:9”: Этот пресет больше подходит для использования совместно с внешними мониторами с низким разрешением.
Force HDMI-VGA
Эта функция выводит картинку низкого разрешения на HDMI мониторы (720x480). Это в некоторых случаях позволяет избежать появления чёрного экрана при старте и остановке записи, а также решает проблему совместимости с некоторыми мониторами. Не секрет, что некоторые HDMI мониторы работают “через раз” и это может очень сильно мешать на съёмочной площадке. Эта функция призвана решить эту проблему на некоторых моделях HDMI мониторов.
DispOFF in PhotoMode
На камере Canon 60D, в режиме фотосъёмки, если не используется режим LiveView, при долгом полу-нажатии на кнопку затвора камеры, выключается дисплей камеры. Его можно включить обратно нажатием кнопки “INFO”.
Kill Canon GUI
Эта опция доступна только для камеры Canon 50D. Она позволяет избежать нежелательных конфликтов.
ВКЛАДКА МЕНЮ TWEAKS
В этой вкладке собраны дополнительные и менее критичные настройки.
 DOF Preview
DOF Preview
На камерах Canon есть кнопка “Depth of Field preview”.
Эта кнопка очень полезна и вот почему: она позволяет увидеть как будет выглядеть глубина резкости в снимаемой сцене. Если смотреть в видоискатель камеры, картинка будет всегда яркой, так как диафрагма объектива будет всегда открыта на максимум, даже есть настройки съёмки конкретной сцены будут другими (это относится только к чипованным линзам с электро-управлением). Диафрагма сужается только непосредственно при съёмке кадра. Поэтому невозможно увидеть как настройки диафрагмы будут влиять на глубину резкости. В этот момент приходит на помощь кнопочка “Depth of Field preview”. Когда она нажата, диафрагма на объективе встает в положение в соответствии с настройками сцены. Из-за этого изображение в видоискателе становится обычно более темным. Особенно эта функция полезна при макро-съемке.
Опция “Sticky” позволяет как бы держать эту кнопку все время нажатой. Всё это относится только к новым линзам с автоматическим фокусом.
 |
 |
|
f/2.8. Изображение на экране liveview без использования кнопки «dof preview»
|
f/32. Изображение на экране liveview с использованием кнопки «dof preview»
|

AF frame display
Эта настройка позволяет автоматически скрывать “Auto Focus Frame”
1. “Show”: показывает рамку авто фокуса как при обычных настройках прошиывки камеры;
2. “AutoHide”: Рамка автофокуса возникает на дисплее только тогда, когда мы настраивает фокус, а затем пропадает.
LCD Sensor Shortcuts
Эта опция актуальна только для камер, остащенных им и позволяет использовать сенсор LCD дисплея камеры как дополнительный орган управления. Также позволяет использовать этот сенсор в режиме LiveView.
1. LCD сенсор + одновременное нажатие кнопок “вверх/вниз” (UP / DOWN): регулирует уровень подсветки дисплея;
2. LCD sensor + одновременное нажатие кнопок “лево/право” (LEFT / RIGHT) в режиме “LiveView” регулирует уровень входного аудио сигнала;
3. LCD sensor + одновременное нажатие кнопоки “Zoom In” активирует Magic Zoom.
Чтобы полностью деактивировать функцию LCD сенсора следует просто деактивировать опцию автоматического выключения дисплея в стандартном меню камеры во вкладке 1. Это может понадобиться при использовании дополнительных устройств.
Auto BurstPicQuality
Эта опция полезна для серийной съёмки. Не секрет, что зачастую ресурсов нашей камеры недостаточно для быстрой серийной съёмки, в результате чего буфер переполняется и камера не может снять необходимое количество снимков в серии. Эта же опция позволяет временно снизить качество снимков для того, чтобы сохранить необходимую частоту кадров, когда буффер камеры почти полон, точнее если места в буфере камеры хватает меньше, чем на 4 снимка.
Show cropmarks in: Movie mode/Movie+Photo
Эта функция позволяет установить где показывать кропмарки. Только в режиме съёмки видео или же в режимаж фото и видео. О кропмарках мы рассказали выше.
ISO selection
Эта функция управляет расширяет управление ISO.
1. “All values”: Камера будет использовать все возможные значения ISO с шагом 1/8 EV;
2. “100x, 160x”: Если этот параметр активен, камера будет использовать только стандартные значения ISO.

Crop Factor Display
Что такое Crop Factor. В цифровой фотографии, “Crop Factor” — это соотношение сторон относительно формата 35 мм. В случае с цифровой фотографией, наиболее часто используемое будет соотношение стандартного 35 mm размера кадра (43.3 mm) к диагонали сенсора камеры. Подробнее можно почитать тут.
Как известно, на данный момент, все камеры, на которые возможно установить Magic Lantern имеют “кропнутую”, то есть не полную матрицу. Это значит, что актуальное фокусное расстояние объективов, созданных для полноматричных камер, а также старых ручных объективов не соответствует таковому на камерах с неполной мартицей. Из-за этого, например объектив 50 mm f/1.8 изготовленный для полноматричного фотоаппарата, на наших камерах будет давать актуальное фокусное расстояние 80 mm. Эта функция позволяет видеть действительное фокусное расстояние с учётом “Crop Factor”-а. Отображаться это будет так: 80eq/1.8 вместо 50/1,8.
Swap MENU <-> ERASE
Эта опция позволяет поменять значения кнопок “MENU” и “ERASE”. Сделано это для удобства управления прошивкой Magic Lantern.
DispOFF in PhotoMode
На камере Canon 60D, в режиме фото-съёмки без использования режима “LiveView”, долгое полу-нажатие на кнопку затвора дисплей выключается.
LiveView Zoom
Эта опция позволяет управлять зумом в режиме LiveView.
Можно выбратьe x5 или x10 зум при помощи кнопки “PLAY” и “ ” при помощи кнопки “SET”.
” при помощи кнопки “SET”.
 делает возможным цифровое увеличение в режиме распознавания лиц.
делает возможным цифровое увеличение в режиме распознавания лиц.
LV Auto ISO (M mode)
Это эксперементальная функция для автоматической коррекции ISO для фото-режимов с включенным “LiveView”. Работает эта функция только в режиме ручной съёмки “M” и может изменять ISO только с шагом в 1 EV.

SET+MainDial (PLAY)
При одновременно нажатии на кнопку “SET” и поворачивании колеса основного колеса камеры “MainDial” камера может:
1. “Play 422”: Проигрывать “тихие изображения” — “Silent pictures”, записанные на карту памяти фотоаппарата в формате 422 (кроме сделанных в режиме Hi-Res);
2. “ExposureFusion”: Соединять несколько изображений в одно для возможности предварительного просмотра HDRфотографий;

3. “CompareImages”: сравнивать два изображения. На экране появляются два диагонально разделённых изображения, последнее изображение будет отображаться в верхней половине экрана.
Cropmarks (PLAY)
Эта функция включает или выключает кропмарки в режиме просмотра.
After taking a pic
Эта настройка управляет поведением камеры после съемки фото.
1. “QuickReview”: Камера будет вести вебя обычно, то есть после фотографирования будет показано сделанное изображение в течении нескольких секунд;
2. “Hold->Play”: Если в меню стандартной прошивки камеры установлено “Review:Hold”, то камера все равно переходит в режим просмотра. Это позволяет сразу посмотреть и увеличить изображение без необходимости лишний раз нажимать кнопку ”PLAY”.
Zoom in PLAY mode
Эта функция увеличивает скорость стандартной функции зума камеры в режиме просмотра.
1. “Normal”: Скорость зума остаётся стандартной;
2. “Fast”: как написано в инструкции — это “zoom на стероидах”;
3. “Fast+100%”: Первое нажатие кнопки “ZoomIn” увеличит изображение до 100%.
LV button (PLAY)
При помощи этой опции можно изменить назначение кнопки “LiveView” в режиме просмотра. Первый вариант это защита изображения “Protect image”, второй вариант удаление изображения без дополнительного подтверждения “Quick Erase”.

Magic Lantern может сохранить сделанные изменения в настройках в конфигурационный файл “magic.cfg”. Эта вкладка меню позволяет контролировать как будут сохранены эти параметры.
Config AutoSave
Если эта опция активна, камера будет автоматически сохранять файл настроек “magic.cfg” каждый раз, когда мы меняем какую-либо из настроек.
Save config now
Сохраняет настройки в файл ”magic.cfg” при активации.
Delete config file
Удаляет файл настроек “magic.cfg” и, соответственно, восстанавливает настройки прошивки по умолчанию.
DISP presets
Эта опция позволяет выбирать между четырьмя вариантами отображения данных на экране “LiveView”. Это своеобразные пресеты, то есть мы можем сконфигурировать “DISP 1” с отображением “зебры”, “DISP 2” будет отображать “Focus Peak”, “DISP 3” будет просто пустым.
Для того, чтобы выключить эту функцию следует назначить номер пресета “1”.

В этой вкладке собраны настройки, которые могут помочь продлить жизнь батареи.
Dim display
Если камера не используется и находится в режиме “LiveView”, Magic Lantern уменьшит уровень подсветки дисплея для минимизации потребления энергии.
Turn off LCD and LV
Если камера не используется и находится в режиме “LiveView”, Magic Lantern выключит LCD дисплей и также выключит сенсор для сохранения энергии. Если же камера находится в состоянии записи видео или же активен режим детекции движения, будет выключен только дисплей.
Для того, чтобы привести камеру назад в рабочее состояние, недостаточно просто наполовину нажать кнопку затвора, в этом случае необходимо нажать кнопку “SET” или какую либо другую кнопку.
Turn off GlobalDraw
Если камера не используется и находится в режиме “LiveView”, Magic Lantern автоматически выключит все режимы наложения для сохранения энергии.
Save power when REC
Если эта опция включена, камера будет экономить энергию в процессе видео-съемки..
Battery remaining
Эта функция актуальная только для камеры Canon 60D. Она позволяет выводить на монитор камеры информацию об оставшемся времени до полной разрядки батареи.

В этой вкладке собраны вспомогательные функции, функции для разработчиков, а также некоторые не стабильные функции.
Rename CR2 to AVI
Эта функция переименовывает “CR2” “Raw” файлы в файлы с расширением “AVI”.
Flashlight
При помощи этой функции можно использовать монитор камеры в качестве фонарика.
Don’t click me!
Разработчики не указали назначения этой функции, кроме того, что её не рекомендуется активировать.
Stability tests
Эта функция запускает всевозможные тесты, для того, чтобы убедиться, что Magic Lantern работает стабильно.
Free Memory
Эта функция позволяет отображать количество свободной оперативной памяти (“RAM”).
Shutter Count
Эта функция отображает количество спусков затвора, произведенных на данной камере.
CMOS temperature
Отображение внутренней температуры сенсора.